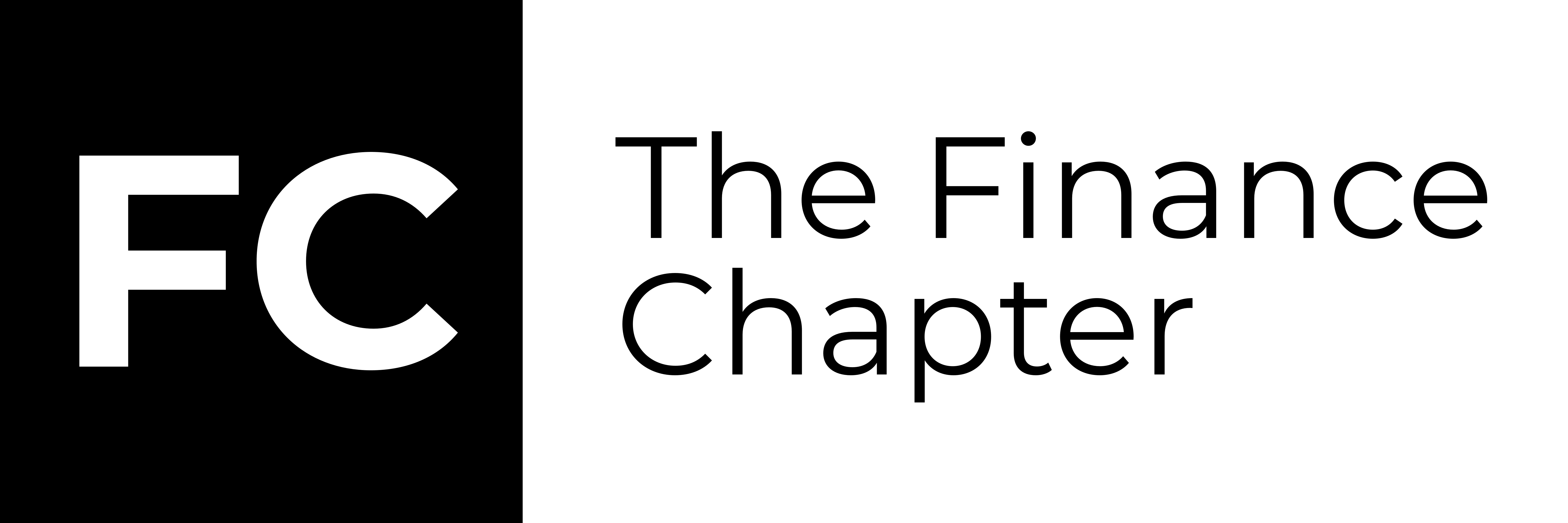When I started my career in finance many years ago, I was a complete novice with office software. I remember asking colleagues and managers to help me locate basic features in Microsoft Excel. Yes, I was that green. And I wasted a lot of time. Thankfully, my apparent cluelessness set me on a learning path.
I’ve learnt that the best opportunities for efficiency gains are often so obvious that they’re the easiest to overlook. The keyboard presents one such opportunity – especially for the knowledge worker. It’s a tool we use to bring our work to life but never take the time to master.
This article brings the keyboard back into focus with my favourite shortcuts to help you work more efficiently this new year.
Do note that most of these shortcuts differ between PC and Mac devices. I’ve included separate shortcuts in the videos for Mac users.
Alt-Tab | Switch Between Open Applications
While holding the Alt key down, use the Tab key to switch between open applications. You get a handy app switcher displaying all the running apps. You can also use the Left and Right arrows or your mouse to select the app you’re after.
Shift-Alt-Left/Right Arrows | Select Text, One Word At A Time
We often need to select text while typing. You may want to apply some formatting or create a link to the selection. One problem with the standard text selection process (Shift-Left/Right Arrow) is that it’s painstakingly slow. To speed things up, use the Shift-Alt-Left/Right combo. It skips characters and selects one word at a time. That’s much quicker.
Pro tip – Use Shift, Alt and the Up/Down arrows to select paragraphs.
Ctrl-A | Select All
Still on making selections, Ctrl-A captures everything on the page. It is handy in rare situations where you need to move your work quickly from one app to another. One use case for me is selecting this entire article to copy and paste into Grammarly.com – my proofreader of choice.
Ctrl-K | Insert Hyperlink
If you want to point to a link without taking too much screen space, inserting a hyperlink is perfect for this. That’s Ctrl-K.
Pro tip – You can also use this shortcut to insert links to email addresses and other areas of the document.
Ctrl-F | Find
Want to find something on a page? Reading through it can feel tedious. Use Ctrl-F to pull up the find dialogue box. This tool looks different depending on the app. It allows you to search text on the page. On websites and most modern word processors, it also highlights matching text in colour as you type so that they’re easy to spot.
Pro tip – Some apps allow you to search for specific phrases (and whole sentences). You can get quite granular with it.
Ctrl-C And Ctrl-V | Copy And Paste
Copy-Paste is the most obvious way to move data and files. Use Ctrl-C to copy a selection and Ctrl-V to paste it. This shortcut is easily the best-known (and most used) one here.
Ctrl-Shift-V | Paste Without Formatting
When copying text, the standard paste shortcut (Ctrl-V) pastes formatting from the source. That means formatting details like bold, italics and even hyperlinks get pasted with the text. That is not always useful. To paste without formatting, use the Ctrl-Shift-V combo.
Fair Warning – this shortcut may differ slightly depending on the keyboard and app settings.
Ctrl-Z And Ctrl-Y | Undo And Redo
The undo and redo commands can help you retrace your steps when editing any document. Use Ctrl-Z to Undo and Ctrl-Y to redo. These commands will enable you to move back and forward, one action at a time.
Ctrl-P | Print
For better or worse, we still have to print documents. The Ctrl-P shortcut is reserved for this. It brings up the print dialogue box. Here you can select your printer and print settings.
Pro tip – In most cases, the print dialogue box enables you to print to pdf – handy if you want to save a read-only version of the file to share with someone else.
Bonus Tip | Context Menu
Finally, one of my favourite productivity tools is the context menu. This intuitive menu presents options based on your selection. You can get to it by right-clicking. You can also use a mouse click while pressing the Alt key to bring it up.
Although this is not a shortcut in the strictest sense (as it requires the mouse), it’s invaluable to me and easily one of the tools on this list I use the most.
Pro tip – You can often bring up the context menu with the Shift-F10 combo.