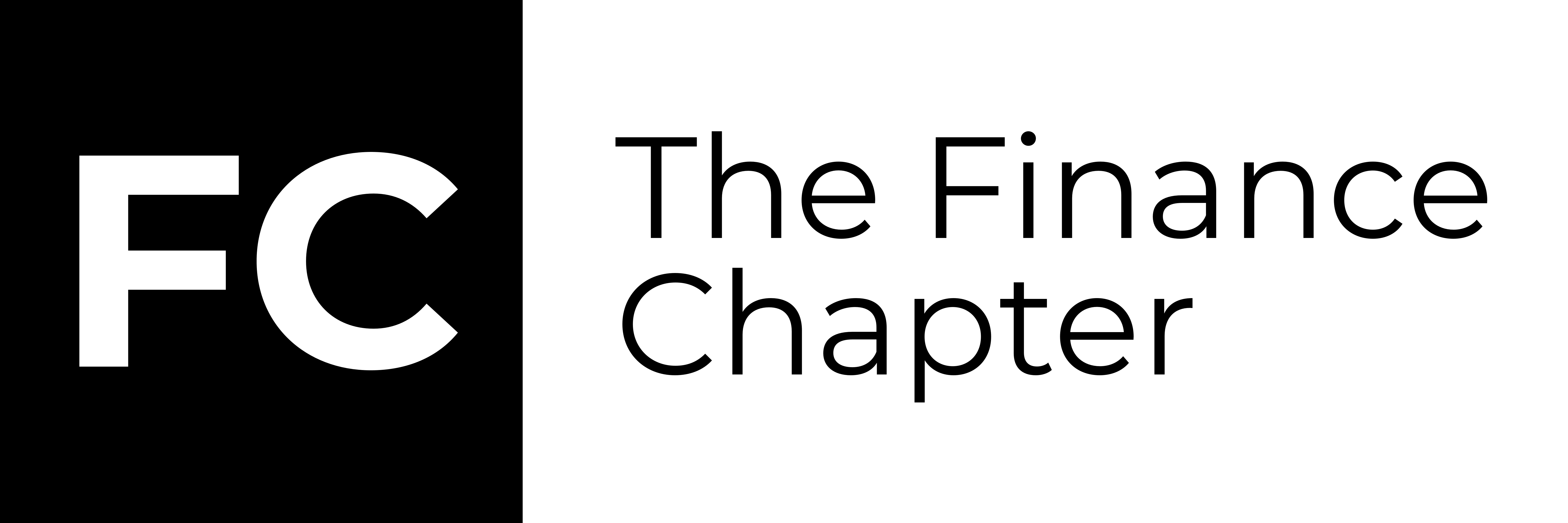For better or worse, browsers are crucial to our online experience. Being savvy with them makes it easier to access (often critical) information and get around the web.
While mobile browsers make the internet more accessible than ever, desktop browsers are far more practical for your ‘serious’ use cases. They have a larger screen and offer more features.
I’ve researched and curated a list of Google Chrome shortcuts to elevate your browsing experience, and mine. When your workflow involves being online and having multiple tabs open (you know yourself), these shortcuts can save you invaluable time and attention, two priceless resources.
Click here for the Mac Edition of this Article
1. Open a new tab, and jump to it
Ctrl + T
If you only take one thing away from here, let it be this. Use the Ctrl + T (for tab) combo to open a blank tab and jump to it. I always open new web pages in a separate tab to avoid losing sight of the tab I’m actively working on.
2. Jump one tab to the right
Ctrl + Tab
There are several hotkeys to shuffle between your open tabs. The easiest one to remember (for me) is the Ctrl + Tab key. It moves to the tab on the immediate right. If there’s no tab to the immediate right (i.e. you’re on the rightmost tab) it’ll jump back to the leftmost tab.
Related
Jump one tab to the right | Ctrl + PgDn
Jump one tab to the left | Ctrl + PgUp
3. Close the current tab
Ctrl + W or Ctrl + F4
This shortcut is handy for closing the current tab when you’re done with it.
4. Reopen previously closed tab
Ctrl + Shift + T
It’s good to know there’s a quick way to reopen closed tabs, handy when you’ve just closed a tab and need one last peek. This helpful hotkey reopens tabs in order, starting from the most recently closed.
5. Open a link in a new background tab
Ctrl + Click a link
You may want to open a link in a new tab while staying on the active tab. This is especially handy when opening multiple links.
6. Open a link, and jump to it
Ctrl + Shift + Click a link
You’ll often want to open a link in a separate tab, and then jump to it. This saves you from having to navigate to the new tab in a separate step.
7. Save your current webpage as a bookmark
Ctrl + D
True to its name the bookmark feature allows you to save a web location for later.
8. Show or hide the Bookmarks bar
Ctrl + Shift + B
If you ever need some screen real estate, consider toggling the bookmark bar on and off.
9. Open the History page in a new tab
Ctrl + H
Open your browsing history for a list view of your recent activity. This view also features a handy search box where you can drill down to a specific page you want to revisit.
10. Open the Downloads page in a new tab
Ctrl + J
Open the downloads page for quick access to recently downloaded files. This saves you from having to access them through your regular file manager.
11. Open the Find Bar to search the current page
Ctrl + F or F3
The search feature is an incredibly nifty tool. It highlights matches of your search terms on the page, making them easy to spot.
Related
Jump to the next match to your Find Bar search | Ctrl + G
Jump to the previous match to your Find Bar search | Ctrl + Shift + G
12. Jump to the address bar
Ctrl + L or Alt + D or F6
The address bar is crucial to the web browsing experience. It helps to have this shortcut that gets you to it quickly.
13. Search with your default search engine
Search term + Enter
You can enter a search term in the browser’s address bar and hit enter to search it. Your browser will search using the default search engine. Since Google is the default search engine in Chrome, there’s no need to go to Google.com for a search.
14. Open a new tab and perform a Google search
Search term + Alt + Enter
If you ever need to run multiple Google searches, it can feel a bit arduous having to create a new tab for each search. This neat shortcut will save you that hassle. Use it to run a Google search directly from the address bar. The results will appear in a new tab.
15. Open the Clear Browsing Data options
Ctrl + Shift + Delete
As you browse the web, different sites will store little files (called cookies) that enable them to remember you and create a better experience. This takes up valuable memory and slows down your device. It helps to clear your browsing data once in a while. This nifty shortcut will help you get right to it.